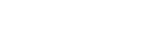¿Así que tienes un adaptador MODE Ultimate OBD y quieres que flashee bm3? ¡Estos pasos le permitirán usar datos móviles y Wi-Fi al mismo tiempo! (Los datos móviles y WiFi NO están disponibles para el sistema operativo Android (todas las versiones).
Nota: el sistema operativo Android (todas las versiones) apaga su conexión a Internet (datos móviles) en el momento en que conecta el cable ENET o se conecta a la red WiFi MODE Ultimate OBD ENET_WIFI.
MODO ÚLTIMO OBD ENET_WIFI AJUSTES WIFI para iOS
ⓘ Desplácese hacia abajo para Android.
LA APLICACIÓN BOOTMOD3 IOS APOYA LA CONEXIÓN CON SU VEHÍCULO UTILIZANDO DOS MÉTODOS:
- Conexión a través de WiFi al adaptador MODE Ultimate OBD WiFi (sugerido)
-
directo cable ENET conexión desde el puerto OBD a su dispositivo iOS y cualquier adaptador relevante, como Ethernet a Adaptador USB-C A.
b) MODE Ultimate OBD Wi-Fi Adapter tiene una conexión OBD en un lado y Ethernet en el otro. Si alguna vez necesita conectarlo a su teléfono o computadora portátil, necesitará un cable Ethernet estándar y cualquier adaptador relevante, como un adaptador Ethernet a Lightning (iPhone) o un adaptador Ethernet a USB-C (iPad).
⚠︎ Apple ya no admite adaptadores de Ethernet a Lightning que no sean de Apple en la actualización de iOS 15 o superior.
1. MODO ULTIMATE OBD WIFI ADAPTADOR CONEXIÓN - AJUSTES WI-FI
Después de enchufar el MODE Ultimate OBD Wi-Fi Adapter e ingresar la ID y la contraseña de la red Wi-Fi y luego esperar 20-30 segundos, la aplicación bm3 mostrará el VIN de su vehículo.
- Nombre de la Red WiFi (SSID): ENET_WIFI
- Contraseña: 12345678
ⓘ Cuando utilice el adaptador Wi-Fi MODE Ultimate OBD, se recomienda desconectar Apple CarPlay de su vehículo, ya que puede provocar una desconexión automática de la conexión del adaptador Wi-Fi MODE Ultimate OBD.
Para usar datos móviles mientras está conectado al adaptador Wi-Fi MODE Ultimate OBD , puede ingresar la siguiente configuración de Wi-Fi en su dispositivo iOS:
ⓘ El adaptador MODE Ultimate OBD Wi-Fi Adapter DEBE estar conectado a su dispositivo iOS para ver el menú Wi-Fi en Configuración y configurarlo.
-
Vaya a Configuración → Wi-Fi → ENET_WIFI → Configurar IP: tome nota de la dirección IP existente 192.168.16.107
-
Cambie esto de Automático a Manual e ingrese la siguiente configuración de red:
- IP: 192.168.16.107 (O IP de su adaptador exacto)
- Máscara de subred: 255.255.255.0
- Enrutador: <dejar vacío>
.png&size=361587&height=2436&width=1125&alt=)

ⓘ Si no aparece el VIN, vuelva a verificar la configuración anterior y asegúrese de que ENET_WIFI se muestre en la configuración del teléfono y que su información de IP esté configurada correctamente.
ⓘ Cuando utilice la conexión WiFi ENET_WIFI, es posible que deba desconectar/desactivar la conexión automática para la conexión WiFi BMW CarPlay y también desactivar su Bluetooth para evitar que CarPlay deje caer su conexión WiFi ENET_WIFI.
ⓘ Si no aparece el VIN, verifique dos veces la configuración anterior y asegúrese de que ENET_WIFI esté conectado con la configuración de IP correcta mencionada anteriormente.
2. Conexión directa de cable ENET - Configuración de Ethernet
No hay configuraciones requeridas para que esto funcione en su teléfono. Después de enchufar el cable ENET y esperar de 20 a 30 segundos, la aplicación mostrará el VIN de su vehículo.
ⓘ Cuando utilice la conexión de cable Direct ENET, se recomienda desactivar WiFi y Bluetooth en su dispositivo iOS debido a CarPlay. CarPlay puede provocar desconexiones en su conexión ENET.
Para acelerar la detección de vehículos iOS , puede ingresar la siguiente configuración de Ethernet en su dispositivo iOS:
ⓘ El cable ENET DEBE estar conectado a su dispositivo iOS para ver el menú Ethernet en Configuración y configurarlo.
-
Vaya a Configuración → Ethernet → USB 10/100 LAN → Configurar IP: Cambie esto de Automático a Manual e ingrese la siguiente configuración de red:
-
IP: 169.254.250.250
-
Máscara de subred: 255.255.0.0
-
Enrutador: <dejar vacío>
-
-
Aquí hay una captura de pantalla que muestra la configuración ingresada según sea necesario:

ⓘ Si el VIN no aparece, verifique dos veces la configuración anterior y asegúrese de que se muestre Ethernet en la Configuración del teléfono y que su información de IP esté configurada correctamente.
⚠︎ Algunos adaptadores ENET WiFi genéricos renombrados alteran la configuración IP predeterminada del vehículo. Estos ajustes se restablecerán después de que el vehículo entre en reposo durante al menos 20-30 minutos. Para evitar esperar tanto y que se restablezca la configuración de red del vehículo, desconecte el cable de tierra de la batería del vehículo durante 3 minutos y vuelva a conectarlo.
MODO ÚLTIMO OBD ENET_WIFI AJUSTES WIFI
LA APLICACIÓN DE Android BOOTMOD3 APOYA LA CONEXIÓN CON SU VEHÍCULO UTILIZANDO DOS MÉTODOS PRINCIPALES Y DOS MÉTODOS ALTERNATIVOS:
- Conexión a través de WiFi al adaptador WiFi MODE Ultimate OBD (Sugirió)
- directo cable ENET conexión desde el puerto OBD a su dispositivo iOS y cualquier adaptador relevante, como Ethernet a Adaptador USB-C A.
b) El MODE Ultimate OBD Wi-Fi Adapter tiene una conexión OBD en un lado y Ethernet en el otro. Si alguna vez necesita conectarlo a su teléfono o computadora portátil, necesitará un cable Ethernet estándar y cualquier adaptador relevante, como un Ethernet para Adaptador USB-C A.
- & 4. (Consulte las instrucciones a continuación).
Conexión directa por cable ENET desde el puerto OBD a su dispositivo Android. Su dispositivo debe ejecutar la versión mínima de Android 6.0.1 para admitir la conectividad Ethernet.
Para conectar el cable ENET a tu dispositivo Android Android necesitarás utilizar un adaptador adecuado.
Los teléfonos más nuevos (por ejemplo, Samsung S20) tienen un conector USB-C en la parte inferior para cargar. En este caso, necesita un adaptador de Ethernet a USB-C. Los adaptadores de USB-c a ethernet de BELKIN funcionan muy bien.
Los teléfonos más antiguos, siempre que tengan soporte de conectividad Ethernet (Android 6.0.1 y superior), necesitarán un adaptador de Ethernet a microUSB para conectarse al puerto de carga de su teléfono/tableta. La marca Pluggable lleva un adaptador de microUSB a Ethernet que funcionará en este caso.
ⓘ Pierdo internet en el momento en que enchufo el cable ENET o me conecto a la red WiFi BM3_NET y la app parece rota. ¿Cómo puedo solucionar esto?
El sistema operativo Android (todas las versiones) apaga su conexión a Internet (datos móviles) en el momento en que conecta el cable ENET o se conecta a la red WiFi BM3_NET. Este es un desafortunado comportamiento predeterminado de Android. iOS mantiene Internet como Windows y macOS y, aunque todas las computadoras deberían comportarse de esta manera, Android no lo hace. ![]()
Para mantener las conexiones de Internet y ENET funcionando al mismo tiempo, vaya a:
ⓘ Configuración → Conexiones → Uso de datos → Aplicaciones de solo datos móviles ( Actívelo y luego haga clic en él ) → Busque la entrada para la aplicación 'bootmod3' y actívela
En caso de que vea un error al intentar iniciar sesión, también deberá agregar la aplicación de navegador "Chrome" a las aplicaciones de solo datos móviles, como bootmod3. Si no tiene Chrome, será cualquier otro navegador que esté instalado en su teléfono Android.
En caso de que su dispositivo Android sea más antiguo y no tenga esta configuración, lamentablemente deberá volver a usar el modo sin conexión .
Otras opciones intentan actualizar tu sistema operativo Android o más costoso pero muy conveniente, simplemente obtén un iPhone ![]()
1. MODO ÚLTIMO CONEXIÓN DEL ADAPTADOR WIFI OBD - AJUSTES WI-FI (Todas las versiones de Android)
En caso de que tenga un dispositivo más antiguo que ejecute una versión de Android anterior a la 6.0.1, o simplemente desee utilizar una conexión inalámbrica con su MODE Ultimate OBD WiFi Adapter , siga estas instrucciones para configurar su WiFi en su teléfono. Esta es una configuración única:
ⓘ Al usar el adaptador Wi-Fi MODE Ultimate OBD, se recomienda desconectarse de sus vehículos de las aplicaciones o servicios que interfieren, ya que puede provocar una desconexión automática de la conexión del adaptador Wi-Fi MODE Ultimate OBD.
Desactive cualquier configuración wifi que pueda interferir con la conexión:
- Vaya a Configuración > Conexiones > Wi-Fi > Configuración avanzada
- Deshabilite lo siguiente, si está presente:
- Sincronizar con la nube de Samsung
- Notificación de red
- punto de acceso 2.0
-
Conecte el adaptador Wi-Fi MODE Ultimate OBD .
-
Espere a que la red ENET_WIFI Wifi aparezca entre sus redes disponibles, ¡pero NO se conecte a ella de inmediato! Haga clic en el icono de 'engranaje' a la derecha y primero configure sus ajustes de IP. Si omite esta parte y hace clic en ella para conectarse, esperará mucho tiempo para intentar conectarse. Si esto es lo que has hecho, mantén presionada la red WiFi ENET_WIFI y haz clic en el menú 'Olvidar red' para que puedas volver a hacerlo.
-
Para configurar la red WiFi BM3_NET y cambiar de DHCP a IP estática e ingrese la siguiente información de red IP:
-
Dirección IP: 192.168.16.107
-
Puerta de enlace: 0.0.0.0
-
Esta alternativa predeterminada también ha funcionado en Samsung S20/S22 Ultra Android 10: 192.168.16.107 (O IP de su adaptador exacto)
-
-
DNS (si se muestra): 0.0.0.0
-
Subred ( si se muestra ): 255.255.0.0
-
Longitud del prefijo de red ( si se muestra ): 24
-
Haga clic en 'Guardar'
-
Ahora puede conectarse a la red:
- Nombre de la Red WiFi (SSID): ENET_WIFI
- Contraseña: 12345678
En este punto, su dispositivo Android está configurado para Wi-Fi con el vehículo. Regrese a la aplicación bootmod3 y debería ver el VIN del vehículo.
2. Conexión directa de cable ENET - Configuración de Ethernet (Android 11 y superior)
La actualización más reciente de Android 11 One UI 3.0, denominada "Actualización de seguridad", se lanzó el 16 de enero de 2021 y ahora es más fácil conectarse con Android y mantener activa su conexión de Internet/datos móviles. Android 11 tiene una nueva opción de conexión Ethernet llamada "Ethernet Tethering".
Instrucciones para Android 11 y superior
-
Para comenzar con Android 11, asegúrese de haber instalado la última actualización.
-
Conecte el adaptador USB-Ethernet a su dispositivo Android 11.
-
Vaya a Configuración -> Conexiones -> Punto de acceso móvil y Anclaje -> Aquí habilita la opción Anclaje de Ethernet (ver capturas de pantalla).
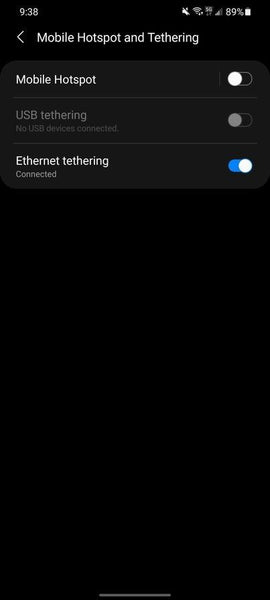
3. Conexión directa de cable ENET - Configuración de Ethernet (Android 6.0.1 - Android 10)
Aquí están los ajustes de Ethernet para configurar en su dispositivo Android 6.0.1 - Android 10 para una conectividad adecuada. Esta es una configuración única:
-
Vaya a Configuración → Conexiones → Más configuraciones de conexión → Ethernet → Configurar dispositivo Ethernet
-
Cambiar de DHCP a IP estática (haga clic en IP estática)
-
Introduzca la siguiente configuración de IP:
-
Dirección IP: 169.254.250.250
-
Máscara de red: 255.255.0.0
-
Dirección DNS: 0.0.0.0
-
Puerta de enlace predeterminada: 0.0.0.0
-
-
Presiona 'Guardar' en la parte inferior.
-
Cuando vuelva a la pantalla de Ethernet, cambie el botón de Ethernet a la derecha (para conectarse).
En este punto, su dispositivo Android está configurado para Ethernet con el vehículo. Regrese a la aplicación bootmod3 y debería ver el VIN del vehículo.
ⓘ Si no aparece el VIN, vuelva a verificar la configuración anterior y asegúrese de que Ethernet esté ENCENDIDO.
⚠︎ Algunos adaptadores ENET WiFi genéricos renombrados alteran la configuración IP predeterminada del vehículo. Estos ajustes se restablecerán después de que el vehículo entre en reposo durante al menos 20-30 minutos. Para evitar esperar tanto y que se restablezca la configuración de red del vehículo, desconecte el cable de tierra de la batería del vehículo durante 3 minutos y vuelva a conectarlo.
Esta configuración NO parece funcionar en Android 11 según lo probado en Samsung S20 Ultra con la última actualización de Android en este momento (2 de febrero de 2021). Para la conectividad Ethernet-USB de Android 11, consulte la sección anterior.
4. Firmware heredado (conexión Hotspot): para dispositivos Android 6.0.0 y anteriores, y algunos dispositivos como OnePlus y Pixel 4 donde Ethernet/WiFi no puede usar una configuración de IP estática. ** Use solo si lo anterior no funciona en su teléfono Android **
Si probó el firmware estándar anterior y lo configuró en su teléfono y no puede configurar su teléfono para mantener viva la conexión a Internet y ENET al mismo tiempo, y no desea usar el Modo sin conexión, entonces Legacy (Hotspot ) es otra forma de intentar conectar su teléfono Android usando el adaptador WiFi BM3 a su vehículo.
Asegúrese de que su adaptador WiFi BM3 esté ejecutando el último firmware de la edición Legacy (hotspot) en la tarjeta SD del dispositivo, instrucciones aquí:
https://bootmod3.atlassian.net/wiki/spaces/BCS/pages/363631
Una vez actualizado, realice la siguiente configuración en su teléfono (siempre que pueda ejecutar un punto de acceso):
-
Establezca el nombre de su punto de acceso a 'bootmod3'. Si usa un iPhone realmente antiguo en este caso, el nombre de su teléfono debe cambiar a 'bootmod3' ya que usa el nombre del teléfono para el nombre del punto de acceso.
-
Establezca la contraseña del punto de acceso a 'bootmod3'
-
Asegúrese de que el punto de acceso esté activado
-
Conectar el BM3 WiFi Agent mediante un cable ENET al puerto OBD del vehículo.
-
Conecte la alimentación USB 5v al BM3 WiFi Agent para encenderlo y espere a que se establezca la conexión del punto de acceso al teléfono.
-
La pantalla de inicio de sesión de la aplicación bootmod3 mostrará el VIN de su vehículo una vez que se establezca la conexión.