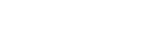So you got yourself a MODE Ultimate OBD Adapter and want it to flash bm3? These steps will allow you to use Mobile Data & Wi-Fi at the same time! (Mobile data & WiFi NOT available for Android OS (all versions).
Note: Android OS (all versions) turns off your Internet (mobile data) connection the moment you plug in the ENET cable or connect to the MODE Ultimate OBD ENET_WIFI WiFi network.
MODE ULTIMATE OBD ENET_WIFI WIFI SETTINGS for iOS
ⓘ Scroll down for Android.
BOOTMOD3 IOS APP SUPPORTS CONNECTING WITH YOUR VEHICLE USING TWO METHODS:
- Connecting over WiFi to the MODE Ultimate OBD WiFi Adapter (Suggested)
-
a) Direct ENET cable connection from the OBD port to your iOS device and any relevant adapters such as an Ethernet to USB-C Adapter.
b) MODE Ultimate OBD Wi-Fi Adapter has an OBD connection on one side and Ethernet on the other. If you ever need to connect it to your phone or laptop you will need a standard Ethernet Cable and any relevant adapters such as an Ethernet to Lightning Adapter (iPhone) or Ethernet to USB-C Adapter (iPad).
⚠︎ Apple no longer supports non-Apple Ethernet to Lightning Adapters on iOS 15 update or above.
1. MODE ULTIMATE OBD WIFI ADAPTER CONNECTION - WI-FI SETTINGS
After plugging the MODE Ultimate OBD Wi-Fi Adapter in and entering the Wi-Fi Network ID and Password then waiting 20-30 seconds the bm3 app will show your vehicle’s VIN.
- Name of WiFi Network (SSID): ENET_WIFI
- Password: 12345678
ⓘ When using the MODE Ultimate OBD Wi-Fi Adapter, it is recommended to disconnect from your vehicles Apple CarPlay as it may cause an automatic disconnection to your MODE Ultimate OBD Wi-Fi Adapter connection.
To use Mobile Data while Connected to the MODE Ultimate OBD Wi-Fi Adapter, you can enter the following Wi-Fi settings on your iOS device:
ⓘ MODE Ultimate OBD Wi-Fi Adapter adapter MUST be connected to your iOS device to see the Wi-Fi menu under Settings and configure them.
-
Go to Settings → Wi-Fi → ENET_WIFI → Configure IP: Please take note of the existing IP Address 192.168.16.107
-
Change this from Automatic to Manual and enter the following network settings:
- IP: 192.168.16.107 (Or IP of your exact adapter)
- Subnet Mask: 255.255.255.0
- Router: <leave empty>
.png&size=361587&height=2436&width=1125&alt=)

ⓘ If VIN doesn’t show, double check the above settings and ensure ENET_WIFI is showing under the phone’s Settings and that your IP information is correctly set up.
ⓘ When using the ENET_WIFI WiFi connection, you may need to disconnect/disable auto-join for the BMW CarPlay WiFi connection and also disable your Bluetooth to prevent CarPlay from dropping your ENET_WIFI WiFi connection.
ⓘ If VIN doesn’t show, double check the above settings and ensure ENET_WIFI is connected with correct IP settings discussed above.
2. Direct ENET Cable Connection - Ethernet Settings
There are no required settings to get this going on your phone. After plugging the ENET cable in and waiting 20-30seconds the app will show your vehicle’s VIN.
ⓘ When using the Direct ENET cable connection, it is recommended to turn off WiFi and Bluetooth on your iOS device due to CarPlay. CarPlay may cause disconnects to your ENET connection.
To speed up iOS vehicle detection, you can enter the following Ethernet settings on your iOS device:
ⓘ ENET cable MUST be connected to your iOS device to see the Ethernet menu under Settings and configure them.
-
Go to Settings → Ethernet → USB 10/100 LAN → Configure IP: Change this from Automatic to Manual and enter the following network settings:
-
IP: 169.254.250.250
-
Subnet Mask: 255.255.0.0
-
Router: <leave empty>
-
-
Here are is a screenshot showing the settings entered as required:

ⓘ If VIN doesn’t show, double check the above settings and ensure Ethernet is showing under the phone’s Settings and that your IP information is correctly set up.
⚠︎ Some rebranded generic ENET WiFi adapters alter the vehicle’s IP configuration from default. These settings will reset after the vehicle sleeps for at least 20-30 minutes. To avoid waiting that long and have it reset vehicle’s network configuration, disconnect the ground wire on the vehicle’s battery for 3 minutes and reconnect it.
MODE ULTIMATE OBD ENET_WIFI WIFI SETTINGS
BOOTMOD3 Android APP SUPPORTS CONNECTING WITH YOUR VEHICLE USING TWO PRIMARY METHODS & TWO ALTERNATIVE METHODS:
- Connecting over WiFi to the MODE Ultimate OBD WiFi Adapter (Suggested)
- a) Direct ENET cable connection from the OBD port to your iOS device and any relevant adapters such as an Ethernet to USB-C Adapter.
b) The MODE Ultimate OBD Wi-Fi Adapter has an OBD connection on one side and Ethernet on the other. If you ever need to connect it to your phone or laptop you will need a standard Ethernet Cable and any relevant adapters such as an Ethernet to USB-C Adapter.
- & 4. (See below instructions).
Direct ENET cable connection from the OBD port to your Android device. Your device must run the Android 6.0.1 version minimum to support ethernet connectivity.
To connect the ENET cable to your Android Android device will need to use an appropriate adapter.
Newer phones (e.g. Samsung S20) have a USB-C connector at the bottom for charging. In this case, you need an Ethernet to USB-C adapter. BELKIN USB-c to ethernet adapters works great.
Older phones, provided they have Ethernet connectivity support (Android 6.0.1 and higher), will need an Ethernet to microUSB adapter to connect to the charging port on your phone/tablet. Pluggable brand carries a microUSB to Ethernet adapter that will work in this case.
ⓘ I lose internet the moment I plug in the ENET cable or connect to the BM3_NET WiFi network and the app seems broken. How do I fix this?
Android OS (all versions) turns off your Internet (mobile data) connection the moment you plug in the ENET cable or connect to the BM3_NET WiFi network. This is unfortunate default Android behavior. iOS keeps the internet just like Windows and macOS and even though all computers should behave this way, Android does not ![]()
To keep both internet and ENET connections working at the same time, navigate to:
ⓘ Settings → Connections → Data usage → Mobile data only apps (turn this ON and then click on it) → Find the entry for the ‘bootmod3’ app and toggle it ON
In case you see an error when trying to log in, you will also need to add the “Chrome” browser app to the Mobile data only apps just like bootmod3. If you don’t have Chrome then it’ll be whichever other browser is installed on your Android phone.
In case your Android device is older and doesn’t have this setting you will, unfortunately, need to fall back to using Offline Mode instead.
Other options try upgrading your Android OS or more costly but very convenient, just get an iPhone ![]()
1. MODE ULTIMATE OBD WIFI ADAPTER CONNECTION - WI-FI SETTINGS (All Android versions)
In case you have an older device that is running an earlier version of Android than 6.0.1, or you’d simply like to use a wireless connection with your MODE Ultimate OBD WiFi Adapter, follow these instructions to set up your WiFi settings on your phone. This is a one-time configuration:
ⓘ When using the MODE Ultimate OBD Wi-Fi Adapter, it is recommended to disconnect from your vehicles from interfering apps or services as it may cause an automatic disconnection to your MODE Ultimate OBD Wi-Fi Adapter connection.
Turn off any wifi settings that can interfere with the connection:
- Go to Settings > Connections > Wi-Fi > Advanced Settings
- Disable the following, if present:
- Sync with Samsung Cloud
- Network Notification
- Hotspot 2.0
-
Plug in the MODE Ultimate OBD Wi-Fi Adapter.
-
Wait for the ENET_WIFI Wifi network to show up among your available networks, but DO NOT connect to it right away! Click on the ‘gear’ icon on the right and configure its IP settings first. If you skip this part and click on it to connect it will wait a long time to try and connect. If this is what you’ve done, press and hold on the ENET_WIFI WiFi network and click on the ‘Forget network’ menu so you can do it again.
-
To configure the BM3_NET WiFi network and change from DHCP to Static IP and enter the following IP network information:
-
IP address: 192.168.16.107
-
Gateway: 0.0.0.0
-
This default alternative has also worked on Samsung S20/S22 Ultra Android 10: 192.168.16.107 (Or IP of your exact adapter)
-
-
DNS (if showing): 0.0.0.0
-
Subnet (if showing): 255.255.0.0
-
Network Prefix Length (if showing): 24
-
Click on ‘Save’
-
Now you can connect to network:
- Name of WiFi Network (SSID): ENET_WIFI
- Password: 12345678
At this point, your Android device is configured for Wi-Fi with the vehicle. Go back to the bootmod3 app and you should see the vehicle’s VIN showing.
2. Direct ENET Cable Connection - Ethernet Settings (Android 11 and up)
The most recent update to Android 11 One UI 3.0, dubbed "Security Update", was released on January 16, 2021, and, it's now easier to connect with Android and keep your internet/mobile data connection alive! Android 11 has a new Ethernet connection option called "Ethernet Tethering”.
Instructions For Android 11 and up
-
To get started with Android 11, make sure the latest update has been installed.
-
Connect the USB-Ethernet adapter to your Android 11 device.
-
Go into Settings -> Connections -> Mobile Hotspot and Tethering -> Here you enable the Ethernet Tethering option (see screenshots).
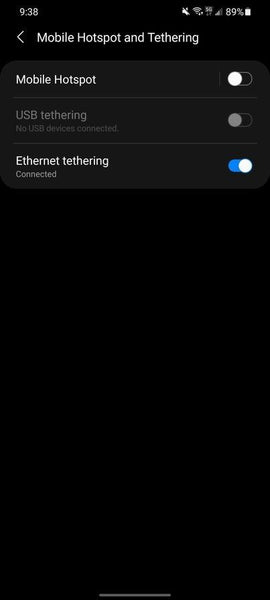
3. Direct ENET Cable Connection - Ethernet Settings (Android 6.0.1 - Android 10)
Here are the Ethernet settings to configure on your Android 6.0.1 - Android 10 device for proper connectivity. This is a one-time configuration:
-
Go to Settings → Connections → More connection settings → Ethernet → Configure Ethernet device
-
Change from DHCP to Static IP (click on Static IP)
-
Enter the following IP settings:
-
IP address: 169.254.250.250
-
Netmask: 255.255.0.0
-
DNS address: 0.0.0.0
-
Default gateway: 0.0.0.0
-
-
Hit ‘Save’ at the bottom.
-
When back on the Ethernet screen, toggle the Ethernet button to the right (to connect).
At this point, your Android device is configured for Ethernet with the vehicle. Go back to the bootmod3 app and you should see the vehicle’s VIN showing.
ⓘ If VIN doesn’t show, double-check the above settings and ensure Ethernet is turned ON.
⚠︎ Some rebranded generic ENET WiFi adapters alter the vehicle’s IP configuration from default. These settings will reset after the vehicle sleeps for at least 20-30 minutes. To avoid waiting that long and have it reset the vehicle’s network configuration, disconnect the ground wire on the vehicle’s battery for 3 minutes and reconnect it.
These settings DO NOT seem work on Android 11 as tested on Samsung S20 Ultra running latest Android update at this time (Feb 2nd 2021). For Android 11 Ethernet-USB connectivity see section above.
4. Legacy Firmware (Hotspot connection) - For Android 6.0.0 devices and older, and some devices such as OnePlus and Pixel 4 where Ethernet/WiFi cannot use a Static IP setup. ** Use only if the above do not work on your Android phone **
If you’ve tried the above Standard firmware and set up on your phone and you cannot configure your phone to keep both internet and ENET connection alive at the same time, and, you don’t want to use Offline Mode, then Legacy (Hotspot) connection is another way to try connect your Android phone using the BM3 WiFi Adapter to your vehicle.
Ensure your BM3 WiFi Adapter is running the latest Legacy (hotspot) edition firmware on the device’s SD card, instructions here:
https://bootmod3.atlassian.net/wiki/spaces/BCS/pages/363631
Once updated, perform the following configuration on your phone (provided it can run a hotspot):
-
Set your hotspot name to ‘bootmod3’. If using a really old iPhone in this case, your phone’s name needs to change to ‘bootmod3’ as it uses the name of the phone for the hotspot name.
-
Set the hotspot password to 'bootmod3'
-
Ensure hotspot is turned on
-
Connect the BM3 WiFi Agent using an ENET cable to the vehicle’s OBD port.
-
Connect USB 5v power to the BM3 WiFi Agent to power it on and wait for the hotspot connection to the phone to come in.
-
bootmod3 app’s login screen will show the VIN of your vehicle once the connection is established.